Poradnik, choć tworzony z wykorzystaniem Raspberry Pi Zero W, powinien także zadziałać z Raspberry Pi 3 (i starszymi wersjami, jeśli dorzucimy do nich moduł WiFi na USB)
A więc masz Raspberry pi Zero W, ale nie wiesz jak ustawić w nim system. Nie masz przejściówek z mini hdmi na hdmi i usb do micro usb, może w ogóle dodatkowego monitora i klawiatury! Na szczęście istnieje sposób by to wszystko zrobić zdalnie.
A więc jak się do tego zabrać? Na sam początek – oto lista wymaganych elementów:
- Raspberry Pi Zero W (oczywiste)
- Karta MicroSD (przynajmniej 2 GB. Im szybsza, tym lepsza.)\
- Kabel microusb do zasilania i źródło zasilania. Np. ładowarka usb, albo dedykowany zasilacz.
- Komputer z czytnikiem kart sd (tu będę pokazywał wszystko na Windowsie. Na linuxie jest niemal identycznie, ale narzędzia są inne i nieraz wbudowane w system)
1. Przygotowanie do procesu
Z narzędziami wbudowanymi w Windowsa daleko nie zajdziemy. Dlatego w tym punkcie wyposażysz swój system we wszystko co potrzeba.
1. Klient SSH – PuTTY
A więc SSH – to właśnie tym zastąpimy dodatkowy monitor i klawiaturę, łącząc się z RPi za pomocą swojego obecnego komputera. PuTTY to darmowy klient open-source. Można go pobrać z tej strony. Możemy skorzystać z instalatora (MSI) lub pobrać narzędzia samodzielnie. Potrzebne nam będą putty.exe i pscp.exe.
2. Program do wypalenia systemu na kartę sd – Win32DiskImager, Etcher
Tego będziemy potrzebowali by skopiować system na kartę sd. Ten program można pobrać stąd, choć możesz się też zastanowić nad alternatywnym programem nazwanym Etcher. Ja osobiście miałem z nim pewne problemy, ale chyba tylko ja (w końcu to Etcher jest polecany na stronie Raspberry Pi).
3. Raspbian
I w końcu docieramy do naszego systemu. Linki do pobrania go można znaleźć tutaj. O ile nie masz planów by później bawić się na pulpicie, lepszym wyborem będzie wersja lite. Zajmie ona mniej po prostu mniej miejsca na karcie i pobierze się szybciej. Pobrany system będzie zapakowany i zanim z niego skorzystasz będzie trzeba go rozpakować. Na windowsie możesz do tego wykorzystać np. program 7-zip.
2. Instalacja systemu na karcie SD
Po tym, jak włożysz swoją kartę do komputera możemy zabierać się do instalacji na niej systemu Raspbian za pomocą Win32 Disk Imager. Proces usunie z niej wszystkie dane, więc zanim się za to zabierzesz upewnij się że nie masz tam nic ważnego (czego jeszcze nie skopiowałeś gdzieś indziej).
Sam program jest bardzo prosty w użyciu. Po pierwsze musisz wybrać obraz do zainstalowania. Możesz wpisać ścieżkę do niego, lub wybrać za pomocą eksploratora plików, otwieranego tym przyciskiem:
Otworzy się takie okno, za pomocą którego możemy wybrać nasz plik img z systemem.
Jeśli masz do komputera podłączony jakiś pendrive, dysk usb, czy cokolwiek innego upewnij się też że pod “Urządzenie” jest litera odpowiadająca twojej karcie sd.
Następnie wybierz przycisk “Zapisz”, potwierdź że chcesz to zrobić i czekaj. Po zakończeniu procesu powinno ci się pokazać coś takiego:
Powinien się także pojawić komunikat Windowsa o konieczności sformatowania dysku wymiennego (jeśli tak się nie dzieje i nie widzisz urządzenia o nazwie boot w eksploratorze plików, spróbuj wyjąć i włożyć ponownie kartę). Wybierz anuluj, to na tej partycji jest właśnie system.
I to cała instalacja systemu. Można by teraz włożyć kartę do Raspberry Pi i skonfigurować go normalnie, ale nie dla tego czytasz ten poradnik. Czas więc przejść do samej konfiguracji systemu z komputera.
3. Konfiguracja systemu
W tym kroku będą nam potrzebne tylko dwa programy – eksplorator plików i notatnik. Zanim się do tego zabierzemy upewnij się też, że masz włączone pokazywanie rozszerzeń nazwy plików w eksploratorze (Widok>Rozszerzenia nazwy plików). Okej, to zaczynajmy. To co nas interesuje to partycja nazwana boot:
Na początek stworzymy nowy plik tekstowy (PPM>Nowy>Dokument Tekstowy) po czym zmienimy jego nazwę na ssh i usuniemy rozszerzenie .txt. Powinno to wyglądać tak:
Pozwoli to łączyć się z Raspberry Pi za pomocą ssh, które domyślnie jest zablokowane.
Teraz musimy stworzyć jeszcze jeden plik tekstowy i zmienić jego nazwę oraz rozszerzenie na wpa_supplicant.conf – ten plik pozwoli RPi połączyć się z wifi (potrzebnym do ssh). Powinno to wyglądać tak:
Następnie otwórz plik w notatniku i umieść w nim następujący tekst:
Lub, jeśli twoje wifi nie ma zabezpieczeń:
I zapisz plik. To już ostatnie co trzeba zrobić na tej karcie sd przed włożeniem jej do RPi.
4. SSH i SCP
1. SSH i dokończenie konfiguracji
Do komunikacji z naszym Raspberry Pi wykorzystamy ssh. Do tego, po włożeniu karty microSD do naszej malinki i daniu jej chwili na uruchomienie (jakieś 30 sekund przy pierwszym włączeniu), musimy uruchomić program PuTTY i wybrać odpowiednią opcję:
Następnie należy wpisać nazwę hosta (co już zrobiłem na tym zdjęciu). W naszym wypadku będzie to raspberry (jeśli nie zadziała można spróbować z raspberry.local) i wybrać open. Pojawi nam się takie okno:
Trzeba tu wpisać nazwę użytkownika i hasło. Domyślne to pi i raspberry. Jest to tak naprawdę zwykła linuxowa konsola i można z niej normalnie korzystać z systemu. Warto jeszcze tylko skorzystać z komendy sudo raspi-config , wywoła ono takie menu:
Za pomocą którego można łatwo zmienić hasło i nazwę hosta (oba są polecane), a także kilka innych opcji.
2. SCP
Do wysyłania plików na malinkę będzie trzeba skorzystać z wiersza poleceń i wspomnianego przy pobieraniu PSCP (albo innego klienta scp).
“C:\Program Files\PuTTY\pscp.exe” -scp plik.rozszerzenie pi@raspberry.local:cel
Jeśli nie jesteś w folderze z plikiem, który chcesz przesłać na rpi musisz dać ścieżkę do niego. Cel natomiast musi zawierać nazwę pliku. Np. dla pliku test.txt który chcę umieścić w folderze domowym w RPi muszę napisać ~/test.txt
I to już wszystko w tym poradniku. Mam nadzieję, że pomógł on z ustawieniem maliny i wszystko przebiegło bez problemów.
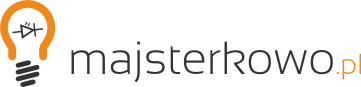


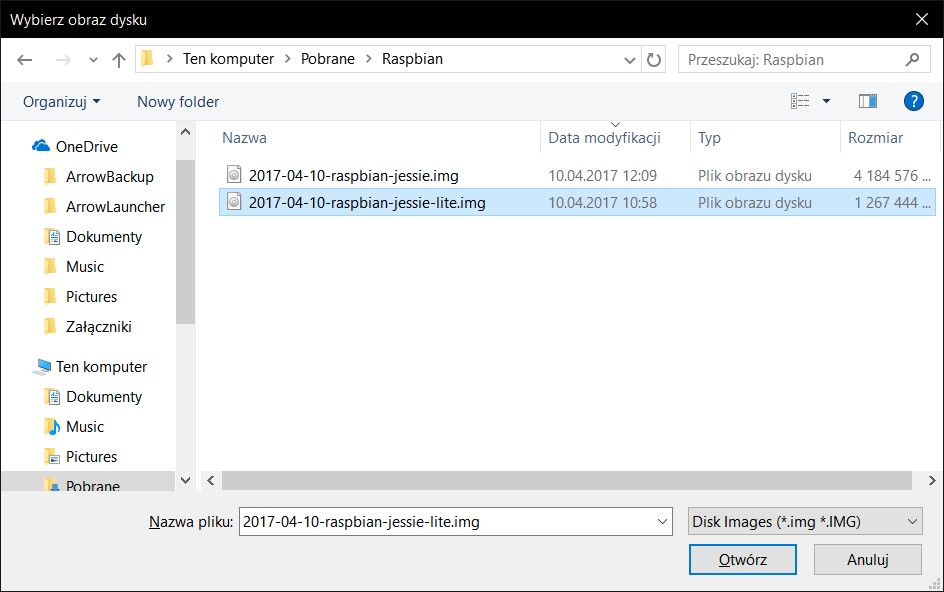

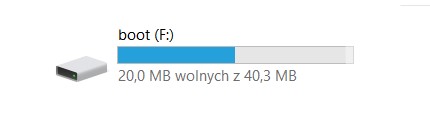

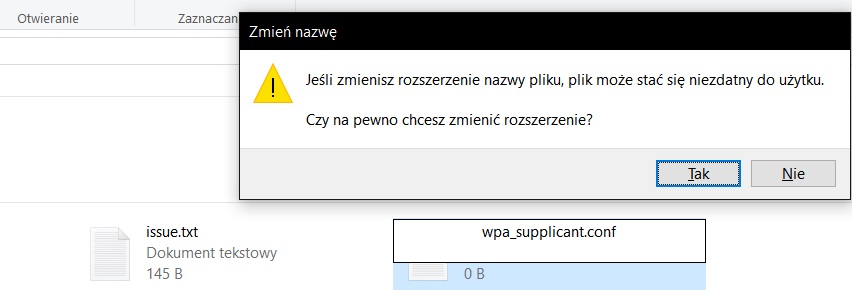

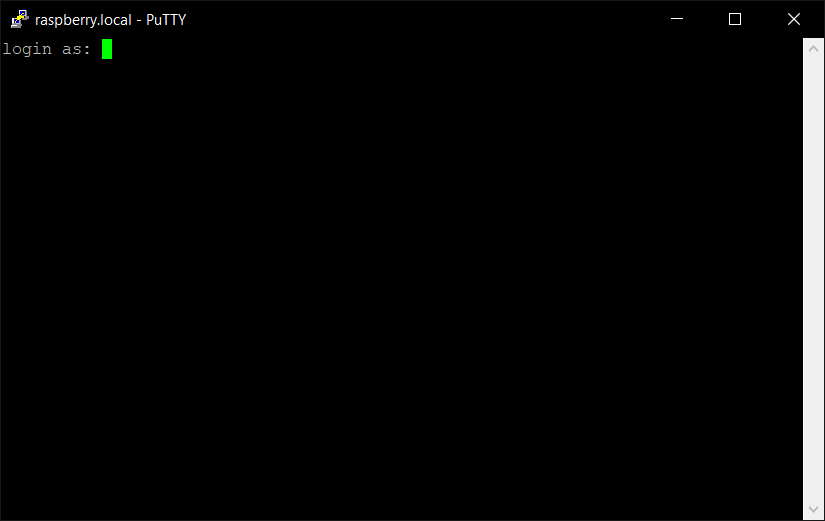
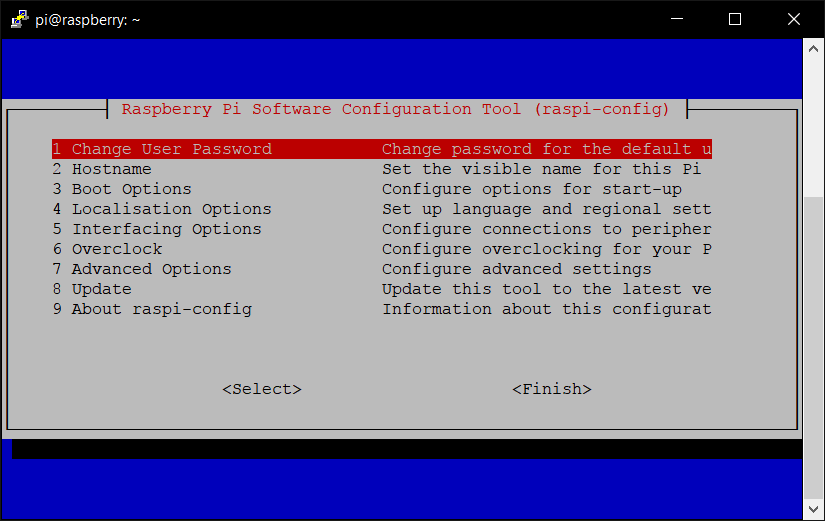
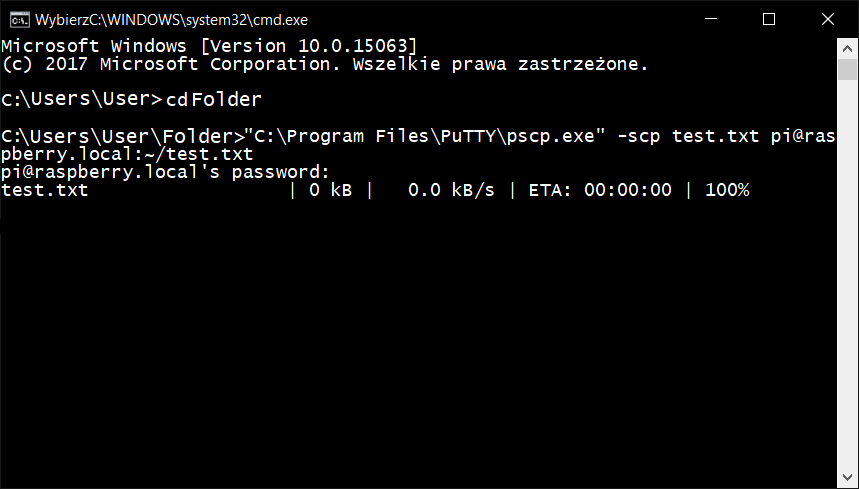

No i fajnie – bo ja zawsze podłączałem monitor i mysz do RPi i tam konfigurowałem, a później to już przez TightVNC ewentualne zmiany (ogólnie polecam ten program do pulpitu zdalnego)- dobrze wiedzieć jak zrobić to bez podłączania Maliny do peryferiów.
UWAGA: przy najnowszym rasbianie – stretch plik wpa_supplicant.conf powinien wygladac tak :
country=US
ctrl_interface=DIR=/var/run/wpa_supplicant GROUP=netdev
update_config=1
network={
ssid=”nazwasieci”
scan_ssid=1
psk=”haslo”
key_mgmt=WPA-PSK
}
z plikiem z poradnika sie nie polaczy
Potwierdzam :)
Mam pytanie kupiłem rasbery pi zero w gdy próbowałm uruchomił mi się taki kolorowy ekran odczwkałem długą chwile lecz nie zadziałało .może wiesz dlaczego tak się stało??
Niestety Malinka nie łączy się z systemem, co może być przyczyną?
Zrobiłem wszystko dokładnie jak w poradniku.
Podłączając monitor do Maliny widzę, że czeka na logowanie.
Zależy mi na stworzeniu karty, która sama zainstaluje system i połączy z siecią Wifi z włączonym ssh.
(ostatnio tu nie wchodziłem, więc przepraszam na to jak długo to zajęło)
Nie sprawdzałem (mówiąc szczerze – nie chce mi się aktualizować raspbiana), ale wygląda na to że w nowszych wersjach Raspbiana zmieniono właśnie wymagania co do pliku wpa_supplicant.conf – dokładniejsze informacje podał Maciej_85 w komentarzu powyżej.
A co zrobić jak zero w usuwa pliki ssh i wpa_supplicant.conf
Oba pliki znikają po uruchomieniu Raspberry Pi W Zero – z prostego powodu :) są przenoszone do systemu – więc jest to jak najbardziej poprawne zachowanie.
po komendzie sudo wpa_cli reconfigure wywala
Selected interface ‘p2p-dev-wlan0’
FAIL
Macie jakieś pomysły?
spróbuj wpa_cli -i wlan0 reconfigure
Miałem podobny problem – u mnie rozwiązaniem było stworzenie 2 plików w folderze głównym (dokładnie tak jak w opisie), tyle że zawartość pliku wpa_supplicant.conf wyglądała następująco:
country=US
ctrl_interface=DIR=/var/run/wpa_supplicant GROUP=netdev
update_config=1
network={
ssid=”WIFI_SSID”
scan_ssid=1
psk=”WIFI_PASSWORD”
key_mgmt=WPA-PSK
}
plik ssh pusty.
Oba pliki znikają po uruchomieniu Raspberry Pi W Zero – z prostego powodu :) są przenoszone do systemu – więc jest to jak najbardziej poprawne zachowanie.
Zwracajcie uwagę, jak kopiujecie z różnych miejsc zawartość tych plików – znak ” nie jest równy ” – czasami jest inne kodowanie ;)
Już jest poprawione w artykule :) (Dzisiaj jeszcze poprawiłem formatowanie znaku “, bo chyba właśnie było nieprawidłowe. A byłem pewien że zrobiłem to wcześniej.)
Pingback: Asystent Google na Raspberry Pi » Elektronika, Gadżety, Projekty bezprzewodowe, Raspberry Pi, Użytkowe » poradnik zrób to sam na Majsterkowo.pl
Hej,
A co w przypadku, gdy sieć nie ma dhcp i trzeba mieć na sztywno ustawiony adres IP? Czy jest jakaś opcja też na to? Wszędzie pisze o zmianach w pliku /etc/dhcpcd.conf tyle, że taki katalog jeszcze nie istnieje. Ktoś miał taką sytuację?
Chodzi oczywiście o wersję zero, która nie ma wejścia LAN…
Z góry dzięki za podpowiedź
Problem rozwiązałem wkładając kartę do innego komputera, gdzie jest zainstalowane Ubuntu. Przypuszczam, że można do tego też wykorzystać jakieś LiveCD, być może też VirtualBoxa. W każdym razie w systemie Linux są widoczne wszystkie katalogi więc można edytować zarówno /etc/dhcpcd.conf jak i /etc/wpa_supplicant/wpa_supplicant.conf.
Pozdrawiam