Cześć!
Skonstruowałem w ramach nudy weekendowej oraz potrzeby osobistej terminal do przeglądania schematów.
Posiadam biurko montażowo-serwisowe, które jest po przeciwnej stronie biurka głównego w warsztacie – zazwyczaj zawalonego rupieciami. Stąd pomysł na stworzenie małego urządzenia z pierdół podręcznych które wyeliminuje stosowanie laptopa na drugim biurku.
Nie hałasuje, nie grzeje się, żre całe 6W (nawet pod obciążeniem). Zasilane jest z 12V zasilacza wtykowego (całość).
HARDWARE
- Jednostka główna: OrangePI PC (Allwinner H3 4×1.6GHz, 1GB RAM…)
- Matryca 12″ (1280×800) LED f-my Samsung
- Driver matryc LVDS, model MT561-MD
- Konwerter HDMI->D-SUB no-name ;)
- Skrócony przewód VGA żeński-żeński (jak do monitora)
- Przetwornica na MP1584 (do zasilania OPI)
- Klawiaturo-myszka bezprzewodowa TR-MWK
- Karta pamięci w standardzie UHS-1 (class 10 jest zbyt wolna!!)
- Drukowana podstawa :)
- Opcjonalnie: kondensator 1500uF/6.3V do sekcji zasilania OPI
- Opcjonalnie: wtyk 4.0mm/1.7mm do zasilania OPi (ewentualnie lutujemy od spodu gniazda przewody bezpośrednio)
SOFTWARE
- DietPI
- Chromium
Zdjęcia gotowego projektu:
Mam nadzieję, że wszędobylski twórczy bajzel nie zrazi majsterkowiczów :)
Budujemy!
HARDWARE
Postaram się opisać wszystko maksymalnie zwięźle, choć przy moich ciągotach do bajkopisarstwa może się to okazać trudne :).
Ekran
Podłączenie posiadanej matrycy do sterownika zostawiam na inny artykuł, ponieważ jest to temat rzeka. Załóżmy, że umiesz to zrobić. Jak nie umiesz, to zapraszam TUTAJ.
Ja miałem extra trudniej, gdyż wtyk do matrycy został przeze mnie uszkodzony w trakcie próby lutowania, więc musiałem się wlutować bezpośrednio w pola gniazda. Udało się, aczkolwiek tutaj potrzebne będą umiejętności.
W ten sposób NIE PODŁĄCZAMY matrycy :) no chyba, że popsujemy jedyną wtyczkę…
Jeśli nie poradzisz sobie z lutowaniem to z pomocą przychodzi AliExpress: Uniwersalny zestaw taśm . Swoje kosztują, ale dużo ułatwiają.
Podłączona matryca. Czarny przewód to podświetlanie, plecionki to matryca. Te czarne prostokąty samoprzylepne NIE SĄ WYMAGANE, są to pozostałości po poprzednim projekcie. Nie polecam – teraz nie mogę ich odkleić nie niszcząc folii z tyłu :).
Sterownik matrycy
MT561-MD bazuje na układzie Himax HX6856-A, o którym nawet wujek Google ma mało do powiedzenia :). Moduł posiada normalne menu OSD znane z monitorów komputerowych, wyjście na inverter z możliwością wygaszania oraz regulacji jasności (czerwone gniazdo). Rozdzielczość matrycy oraz jej napięcie pracy ustawiamy zworkami zgodnie z opisami na płytce. Białe gniazdo służy do wyprowadzenia klawiatury oraz diody power/standby. Można dokupić gotowy moduł albo zwyczajnie wlutować się w piny. Przyciski działają na zasadzie zwierania do masy tj. jeśli chcemy nacisnąć przycisk K4 to zwieramy jego pin do masy. Proste! Wszystko jest opisane ładnie od spodu płytki.
Wybór rozdzielczości matrycy dokonujemy zworkami zgodnie z tabelką od spodu modułu.
Przewód D-SUB
Kolejna trudność, ponieważ analogowy przewód posiada aż 15 żył, z czego cztery są wyjątkowo wrednie ekranowane (folia na zewnątrz+linka z masą). Trzeba ostrożnie i precyzyjnie lutować. Można też kupić gotowy przewód, jednak tak krótkiego jak w tym projekcie nigdzie nie mogłem dostać, a miejsca na zwinięcie zapasu nie ma za dużo…
Jednostka główna
Tutaj za wiele nie mam do dodania, poza tym, że trzeba ją przykręcić na dystansach do podstawki, wsadzić kartę, podłączyć ekran i peryferia. Radiator nie jest wymagany, aczkolwiek przydaje się, ponieważ procesor potrafi się mocno grzać i spada jego taktowanie! Mój radiator kupiłem w lokalnym elektronicznym za 4zł i przykleiłem klejem termoprzewodzącym.
OrangePI PC zamocowany do podstawy czeka na swoje zadania! Radiator nie okrywa pamięci, jednak nie grzeją się one za mocno.
Przetwornica
Większej filozofii tu nie ma, podłączamy na wejście 12V z drivera matrycy a wyjście ustawiamy na 5V i podłączamy do OrangePI.
Ustawienie napięcia należy przeprowadzić pod obciążeniem:
- Podłączamy zasilanie oraz odbiornik na napięcie 12V np. żarówkę lub rezystor.
- Regulujemy potencjometrem napięcie aby uzyskać 5V.
- Zabezpieczamy potek przed niechcianą regulacją np. taśmą izolacyjną,
Można oczywiście wykorzystać inny moduł, jednak w/w ma specjalne miejsce w łączniku na zamocowanie. Wymagane jest 5V i 2A zgodnie z notą producenta. Dodatkowo warto zaopatrzyć się we wtyk 4.0mm/1.7mm do zasilania OrangePI, które NIE JEST zasilane przez USB jak np. Raspberry PI!!
Komplet potrzebny do projektu – przetwornica, konwerter HDMI-VGA i skrócony przewód analogowy.
Podstawa
Całość wydrukowana została z PLA f-my Wolfix na moim klonie Prusy i3 MK2 w wersji “box frame”. Podstawa to lustro posmarowane klejem biurowym DONAU. Nie stwierdziłem ani jednego miejsca oderwania się wydruku oraz odkształcenia w wyniku skurczu PLA. Modele są dość duże, ważą po 40-45g. Jeden drukował się około 2h 30m przy parametrach:
- stół 47*C
- głowica 215*C
- warstwa 0.2
- szybkość 80 mm/s
- dysza 0.4
- chłodzenie 25%
- 2 obrysy, 4 warstwy górne, 4 warstwy dolne
Oczywiście są to wartości orientacyjne i nie należy ich brać za pewnik, drukarki różnią się konstrukcją i parametry są zazwyczaj inne :).
Długość łącznika podstaw można dowolnie zmieniać, w efekcie możliwe jest dopasowanie większej matrycy do obudowy, o ile jej grubość nie przekracza 5,5…6mm. Na zdjęciu widzimy matrycę 15.4″ która bez problemów “siedzi” w uchwycie (jest to stary, początkowy wydruk, który był toporniejszy :)).
Jeśli zainteresowanie projektem będzie duże to opiszę dodatkowo jak wykonać takie łączniki dla innych rozmiarów!
Pliki STL projektu zamieszczam w załączniku spakowane do formatu 7z!
Jeśli już mamy wszystkie elementy to wystarczy je połączyć do kupy i skręcić razem. Żadnej większej filozofii tutaj nie ma :). Pomocne mogą się okazać poniższe zdjęcia:
Połączona elektronika, zostaje wsunąć na miejsce matrycę, podłączyć i gotowe!
Dodatkowe wyjście 12V. Tutaj lutujemy przewody zasilające przetwornicę od OPI (u mnie są lutowane od dołu, dlatego ich nie widać!). Na płytce występuje wyjście 5V, jednak nie korzystajmy z niego – nie ma dużej wydajności i służy do zasilania układów modułu!
SOFTWARE
Zdecydowanie przyjemniejsza część. Potrzebne nam będą:
- Etcher (Link)
- dystrybucja DietPI (link bezpośredni | strona główna)
Wkładamy kartę pamięci do czytnika w komputerze. Po pobraniu w/w plików wypakowujemy obraz systemu z archiwum. Nie możesz wypakować pliku 7z? Zainstaluj darmowy 7zip (link). Uruchamiamy Etcher, klikamy “Select image” i wybieramy wypakowany obraz. Klikamy start i czekamy aż system zostanie wrzucony na kartę pamięci.
Etcher w trakcie wgrywania obrazu na kartę pamięci.
Wszelkie pytania programu potwierdzamy. Po wszystkim zamykamy Etcher, wyciągamy kartę i wkładamy do OPi. To wszystko z działań na kompie.
Podłączamy do OPi sieć, jeśli nie mamy dongla WiFi na USB, który współpracuje z DietPI. Moje dwa nie chciały, więc musiałem podłączyć Internet przewodowo. Uruchamiamy urządzenie i czekamy na komunikat o logowaniu, wpisujemy tak jak jest napisane: login: root, hasło: dietpi. Kursor na początku może nie być widoczny, wciskamy więc Enter i pojawia się nam pole do wpisania loginu :).
Protip: system ma włączone SSH, także możemy dokonać konfiguracji zdalnie, wystarczy odczytać z wyświetlacza IP, które będzie tuż nad danymi logowania!
Po pomyślnym zalogowaniu zatwierdzamy pierwszy ekran i czekamy aż system “poukłada sobie zabawki w nowym pokoju” czyli np. ustawi rozmiar partycji wymiany lub pobierze potrzebne dodatkowe repozytoria i dokona aktualizacji. Potrwa to chwilę.
Potwierdzamy kolejny ekran informujący o poprawnej aktualizacji. Wciskamy Enter i urządzenie uruchamia się ponownie.
Czekamy i logujemy się jeszcze raz, login/hasło bez zmian. Zatwierdzamy kolejne okienko i w końcu docieramy do konfiguracji:
Wybieramy DietPi-Config. Przechodzimy do okna poniżej:
Tutaj tylko szybko opiszę ciekawsze opcje.
- Aby zmienić działanie diod na płytce urządzenia: Display Options -> Led Control -> green_led: none (świeci cały czas, jak power), red_led: mmc0 (odpowiada lampce dysku twardego w komputerze). W ten sposób diody na płytce będą się zachowywały jak klasyczny POWER i HDD “dużego” komputera! Inne opcje przetestuj sam :).
- W Audio Options możemy włączyć wyjście jack 3.5mm znajdujące się na płytce lub uruchomić DAC USB. Nie testowałem tych funkcji. Wyjście po HDMI nie będzie działało, jeśli nie mamy konwertera HDMI -> D-SUB + audio.
- Performance Options – ustawienia procesora, osobiście wybrałem zarządcę interactive, ale możliwe, że inny będzie działał lepiej/gorzej :).
- W Language/regional Options możemy ustawić język systemu. Wybrałem pl_PL ISO-8859-2 (zaznaczamy spacją), w następnym okienku pl. Warto ustawić także lokalną strefę czasową, nie będzie problemu z zegarkiem. Zmiana języka nie wpływa na konfigurację – zawsze jest po angielsku.
- Network Options [Adapters] umożliwia włączenie obsługi WiFi oraz zmianę ustawień sieci.
- W drugim Network Options [NAS/Misc] mamy możliwość włączenia serwera Samba, aby móc przeglądać sieć/wrzucać pliki po sieci lokalnej na terminal.
- Autostart options póki co nie ruszamy.
Po ustawieniu wszystkiego wybieramy Exit, potwierdzamy i wracamy do poprzedniego ekranu. Teraz wybieramy Software Optimized. Instalujemy potrzebne oprogramowanie z listy, polecam gorąco LXDE ze względu na szybkość działania. Instalacja Chromium to także dobry pomysł, ponieważ chodzi lepiej niż Firefox. Reszta softu według uznania, DietPi daje dość spore możliwości :). Zatwierdzamy, w następnym oknie wybieramy Yes i wyskakuje nam ekran wyboru startu.
Polecam opcję nr 2 (na ekranie już wybrałem wcześniej, normalnie powinno być na górze “0”). Opcja ta jest niżej, jest to autostart trybu graficznego z automatycznym zalogowaniem. Zaznaczamy opcję, wciskamy Enter, czekamy chwilę. Zauważamy, że zmieniła się opcja na górze, więc wybieramy Back i wracamy znowu do głównego menu. Możemy jeszcze zmienić resztę ustawień, jeśli chcemy.
Kiedy już dokonamy niezbędnych ustawień wybieramy ostatnią opcję Install, potwierdzamy Ok instalowane elementy i czekamy. Proces ten trochę potrwa :). Jeśli ustawiłeś diodę czerwoną na mmc0 zgodnie z wcześniejszą częścią artykułu to będziesz mieć pewność, że “coś się dzieje” a płytka nie wisi sobie w najlepsze zużywając prąd ;).
Po instalacji oprogramowania następuje reboot i…znowu jesteśmy na ekranie logowania. Należy przestawić ostatnią opcję – uruchamianie. W tym celu wybieramy. Nie wiem dlaczego poprzednie wybranie opcji nie pomaga. Logujemy się, wpisujemy dietpi-config -> Autostart Options -> 2 Desktops: … (jest niżej). Zaznaczamy jak poprzednio, enter, Back, Exit, Ok, Yes.
Kolejny restart i powinniśmy już zobaczyć pulpit graficzny.
To wszystko! :)
Podsumowanie
Zapewne jednym z najważniejszych elementów każdego projektu jest kosztorys. Każdy zaopatruje się w swoich ulubionych miejscach i w ulubiony sposób, także nie będę linkował. Myślę, że każdy majsterkowicz znajdzie odpowiednie elementy samemu. Łączny koszt budowy urządzenia wyniósł w granicach 200-250zł, z czego należy odliczyć matrycę, kabelki, trytytki i śrubki. Można także odpuścić sobie klawiaturo-mysz, jednak od kiedy ją mam stała się jednym z ważniejszych elementów warsztatu :).
Za te pieniądze możemy mieć działającego laptopa lub stacjonarkę. Jednocześnie nie nauczymy się podłączać matryce do zewnętrznej elektroniki i nie zbudujemy nic sami. Urządzenie będzie zajmowało więcej miejsca i będzie hałasowało (na bank).
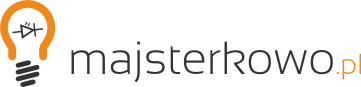















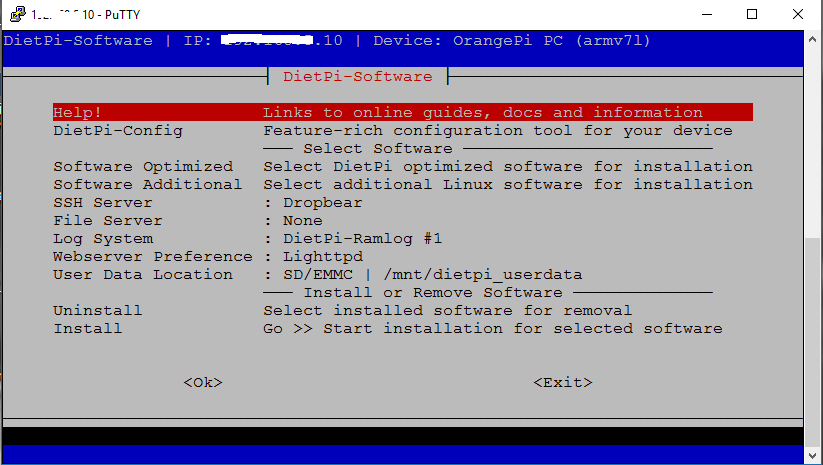
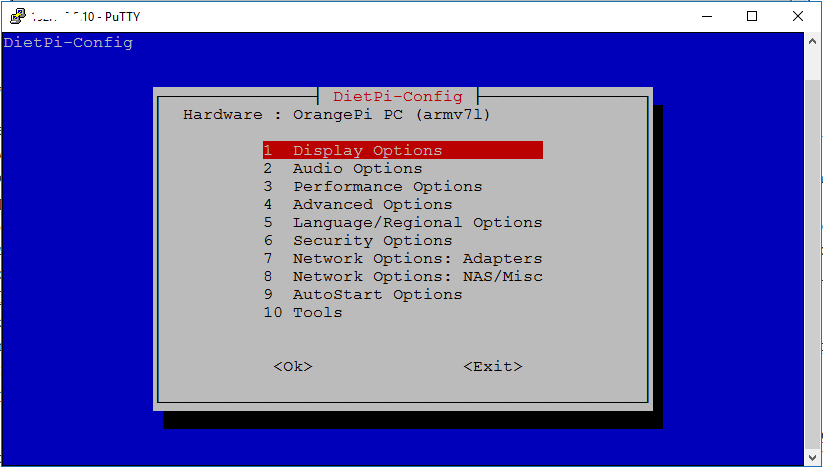
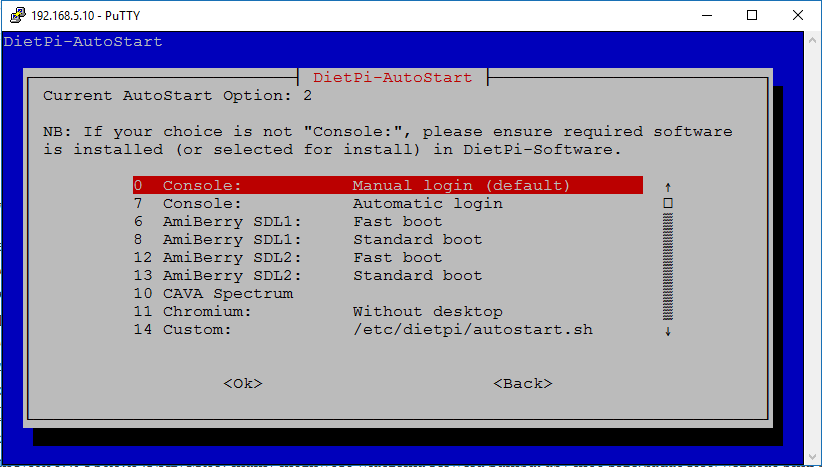

Wszystko fajnie, tylko czy nie lepiej byłoby po prostu podłączyć to OrangePi pod stary monitor który kupimy taniej niż twój sterownik? Przyklejasz Pomarańczę z tyłu monitora i voilà!
P.S. Firma od filamentu to Wolfix nie Volfix
Hah, a nie łatwiej kupić wszystko w sklepie?
Chyba taka idea tego bloga, żeby majsterkować :)
ps.: w opisie części jest literówka (jak to monitora)
Monitor jest cięższy i zazwyczaj większy ;). Matrycę miałem z laptopa, także 0zł, driver parę zł, to samo przejściówka HDMI-VGA. Powiedzmy, że podobne pieniądze.
Świetny projekt!