Witam,
jesteś w drugiej części poradnika dot. konfigurowania nowej elektroniki drukarki. Teraz będziemy się zajmować konfiguracją i wgrywaniem softu – Marlina. Link do części pierwszej:https://majsterkowo.pl/konfigurowanie-mks-gen-l-czyli-przesiadka-elektroniki-drukarki-3d-czesc-1-2/
Więc bez zbędnego przedłużania – zaczynajmy!
Wyjaśnienie, co do czego służy
Przeglądając posty ma drukarkowej grupie odechciało mi się żyć. Ludzie tak mało zgłębiają informacje, że nie dziwię się że powstali antyszczepionkowcy. Przykład: “kupiłem nowom płytkę (oczywiście nie wiadomo jaka), jak to teraz ogarnąć? na filmiku widziałem że gościu wgrywał coś przez arduino uno, ale słyszałem że do tego potrzebny jest jakiś botloder. Kupilem tez programator usbasp ale nie wiem po co”. Czy padły serwery googla? Na wszelki wypadek, wyjaśniam, co do czego służy.
- BOOTLOADER – jest to taki program który się wgrywa do pamięci mikrokontrolera, który pozwala wgrywać “zwykłe” programy przez USB (UART). Aby go wgrać, musisz mieć programator USBASP za ok. 10zł, albo jakieś Arduino (Uno, Nano) który też może służyć za programator. Przy kupnie płytki powinieneś już mieć bootloader, a możesz go stracić kiedy podczas wgrywania wsadu odłączysz płytkę od zasilania, kabla USB.
- PROGRAMATOR – urządzenie do wgrywania wsadów i bootloadera przez interfejs ISP. Uzupełniając powyższe zdanie, do zaprogramowania μC potrzebujesz innego μC, którym jest programator – masz tam pewnie Atmegę 8.
- μC, MIKROKONTROLER – taki mały procesor, który jest sercem naszej płytki. Wgrywamy do niego wsady.
- WSAD, PROGRAM, SKRYPT – te określenia oznaczają Twój program, który chcesz wgrać do mikrokontrolera.
Teraz możesz bezpiecznie wgrywać programy.
Pobieranie plików
Będziesz musiał pobrać 3 pliki*: sterownik do konwertera USB-UART CH340G, samego Marlina oraz Arduino IDE – środowisko programistyczne dla płytek AVR.
- Arduino IDE: link pobieramy wersję Windows Installer, następnie przycisk Just Download.
- Sterowniki do CH340G podaję link do strony producenta. Nie przestraszyć się chińskimi znaczkami – kliknąć niebieski przycisk. link
- Marlin. link klikamy zielony przycick Clone or Download, następnie Download ZIP.
*Jeżeli masz Rampsa z oryginalnym Arduino Mega, nie musisz pobierać sterowników do CH340.
Instalacja Arduino IDE i sterowników
Pobrałeś plik .exe. Jeżeli się boisz, możesz go zeskanować – nie powinien mieć wirusów. Otwórz go, proces instalacji jest standardowy – będą się jedynie pojawiać okna czy zainstalować sterowniki (zgadzamy się).
Co do CH340, odpakowujemy folder .zip i wchodzimy w folder CH341SER. Otwórz plik SETUP.exe i kliknij install – gotowe.
Program do instalacji sterownika CH340.
Instalacja Marlina
Rozpakuj folder gdzie chcesz. Następnie wchodzimy w folder Marlin, szukamy pliku Marlin.ino – i otwórz go za pomocą Arduino IDE.
Takie okienko powinno wyskoczyć.
Konfigurowanie Marlina – personalizowanie maszyny
To już ten czas – grzebiemy w sofcie. Zacznijmy od czegoś przyjemnego – zmieńmy to, co nasza drukarka będzie wyświetlać. Klikamy na strzałkę po prawej stronie, wybieramy plik configuration.h.
- Linijka 85,86,87, show bootscreen– odkomentowujemy (usuwamy // przed komendą), zmieniamy według własnych potrzeb. Będzie to wyświetlane przy starcie maszyny.
- Linijka 126, baudrate – szybkość transmisji naszej drukarki z komputerem. Ja ustawiłem 115200.
- Linijka 136, motherboard – Płyta główna twojej maszyny. Ja ustawiłem BOARD_MKS_GEN_L. Lista dostępnych płyt jest w pliku boards.h.
- Linijka 139, custom machine name – Nazwa twojej maszyny. Ja dałem “Anetka” :)
Konfigurowanie ekstrudera
- linijka 149, extruders – ustawiamy na 1.
- linijka 152, DEFAULT_NOMINAL_FILAMENT_DIA – standardowo jest to 1.75.
- linijka 313, TEMP_SENSOR – ustawiamy na 1, reszta na 0
Konfigurowanie krańcówek
To chyba najgorsza część. Często kiedy wgramy soft i chcemy wrócić do pozycji zerowych, głowica (bądź stół) albo jedzie, albo nie, a jak jedzie, może jechać mimo aktywowania krańcówki. Trzeba tutaj eksperymentować jeżeli masz swoje krańcówki.
- usuwamy // sprzed linijek 510,511,512,515,518
- dla modułów krańcówek ramps zmieniamy endstop inverting na true. W przypadku anetowych false.
Konfigurowanie stepsticków
- usuwamy // sprzed linijek 553, 554, 555, 559, 560 i ustawiamy wartość na nazwę naszego stepsticka (np. A4988, TMC2208, DRV8825)
Konfigurowanie prędkości
Sprawa zależna jest od Twojej maszyny – podaję wartości dla Anety (Ender 3 też powinien pasować)
- linijka 611, #define DEFAULT_AXIS_STEPS_PER_UNIT { 100, 100, 400, 127 }
- linijka 636, wartość 800
- linijki 851, 852, 853 – dla anety tylko oś Z jest false.
Konfigurowanie stołu, pozycji
- linijka 882 i 883 – ustawiamy na wielkość naszego stołu, w mm
- linijka 886, jeżeli masz ekstruder bowden i Anet A8 – ustaw -10
- usuwamy // sprzed linijek 903 – 916
Konfigurowanie różności
- usuwamy // sprzed linijek 1136 oraz 1377 (printcounter, printjob_timer)
- linijka 1396, LCD_LANGUAGE – jak chcemy po polsku, wpisujemy pl
- linijka 1501, polecam ustawić
- typ wyświetlacza – dla Anet A8 będzie to linijka 1573, 1581, ZONESTAR_LCD oraz ULTRA_LCD.
Konfigurowanie podwójnego napędu Z
Przechodzimy do pliku configuration_adv.h.
- usuwamy // sprzed linijki 325, 327 (Z_DUAL_STEPPER_DRIVERS)
- zmieniamy linijkę 329 na #define Z2_USE_ENDSTOP _ZMAX_
- linijka 466, jeżeli dałeś wszystkie zworki powinna ona wyglądać tak: #define MICROSTEP_MODES { 16, 16, 16, 16, 16 }
- usuwamy // sprzed 527, LCD_INFO_MENU
Drobne szczegóły
Przechodzimy do pliku LANGUAGE_PL_HD44780.h albo LANGUAGE_PL_DOGM.h i zmieniamy linijkę 31 na ” gotowa.” Dlaczego? Normalnie, podczas spoczynku drukarka by wyświetlała “Anetka gotowy.” Takie trochę dziwne, więc zmieniłem :)
Do tego polecam przejść do Plik → Preferencje → Pokaż szczegółowe dane podczas wgrywania. Będziemy wiedzieli że coś się dzieje, a nie niepokojąco patrzymy na płytkę.
Wgrywanie Marlina do płytki
Jeżeli wiesz, że już przygotowałeś soft, podłącz kabel USB do swojej płytki. W Arduino IDE wybierz zakładkę “Narzędzia”, “Płytka”, “Arduino Mega 2560”. Następnie, otwieramy Menedżera urządzeń (Windows, menu Start i szukaj), otwieramy drzewko “Porty COM i LPT”. Zapamiętujemy numer portu, gdzie widać “CH340” i taki port wybieramy w Arduino IDE (Narzędzia, Port). Teraz klikamy strzałkę w górnym lewym rogu – i czekamy, aż Marlin się wgra.
Wgrywanie Bootloadera
Jeżeli przy wgrywaniu dostałeś błąd “avrdude: stk500_getsync() attempt 10 of 10”, prawdopodobnie będziesz musiał wgrać bootloader (albo nie podłączyłeś płytki do kabla)
Wgrywanie za pomocą USB ASP
Sprawa całkiem łatwa – podłączamy programator do komputera. Jeżeli w menedżerze urządzeń wykryło go poprawnie – Urządzenia uniwersalnej magistrali szeregowej – przejdź dalej. (Poradnik co zrobić jak nie wykryło będzie później). W Arduino IDE przejdź do Narzędzia → Programator → USBasp, podłącz programator za pomocą przejściówki 10pin – 6pin do gniazda w płycie głównej i kliknij “Wypal bootloader”.
Artykuł będzie aktualizowany!
W przyszłości na pewno opiszę tutaj proces dodania innych wyświetlaczy, LEDów, czujnika filamentu i autopoziomowania. Marlin ma wiele ciekawych funkcji, a chcę aby ten poradnik był jak najbardziej uniwersalny.
Pozdrawiam,
Leoneq :3
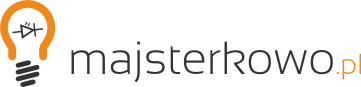

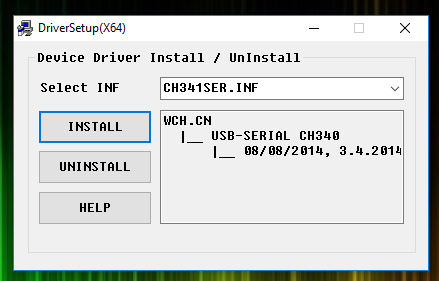

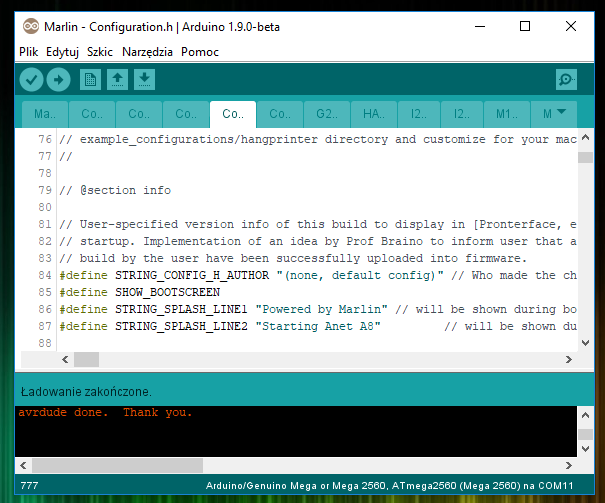
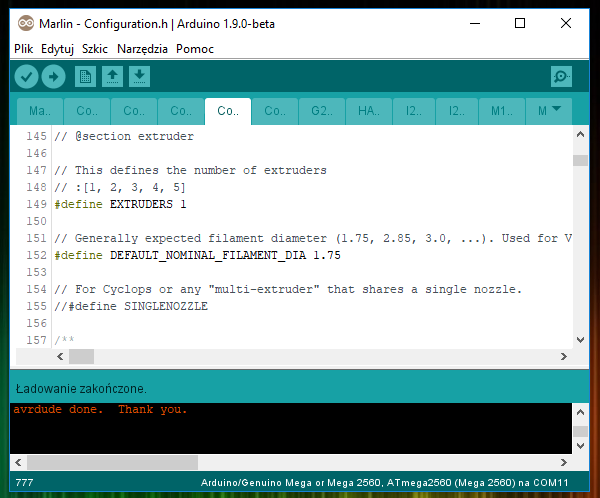
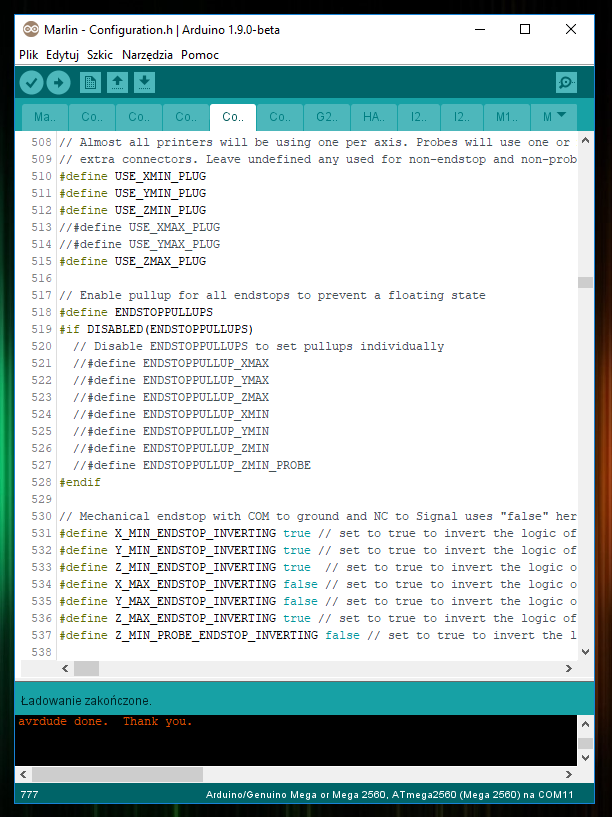
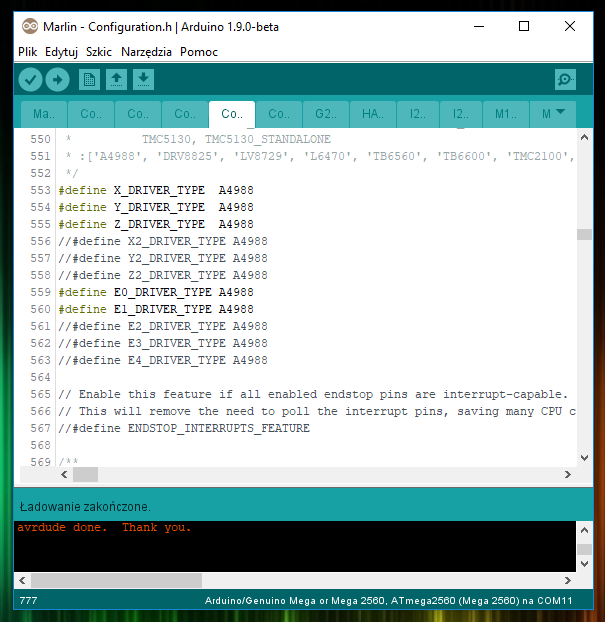
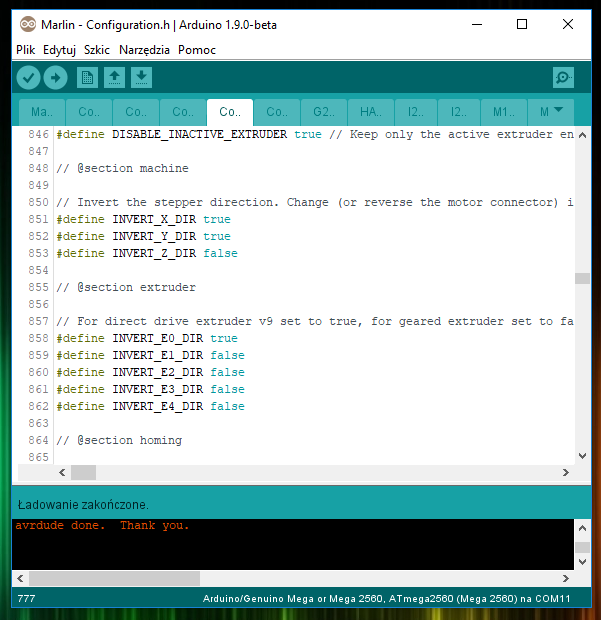
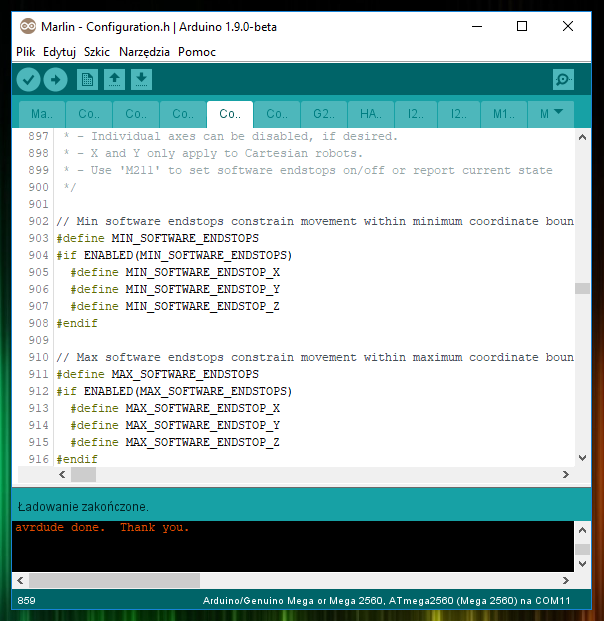
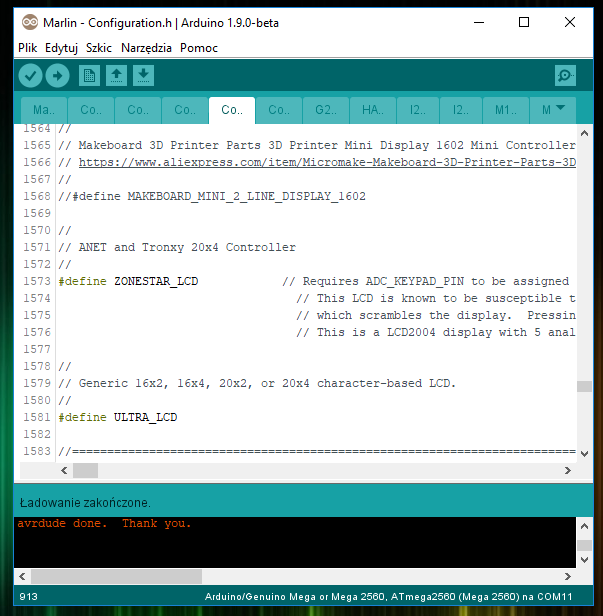
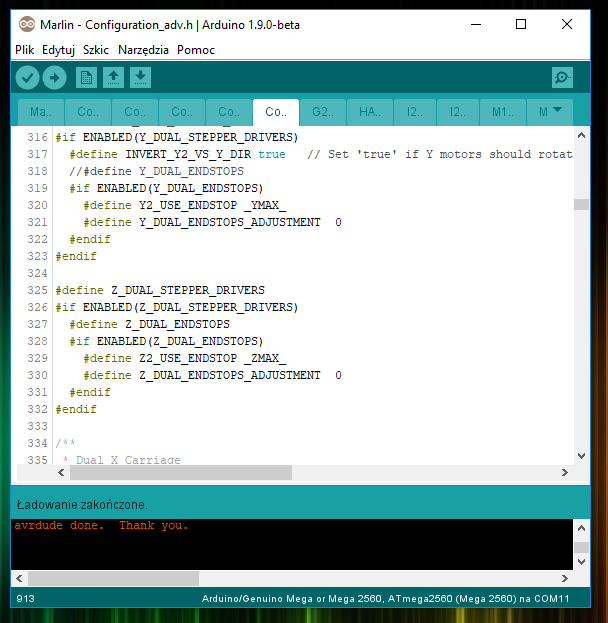
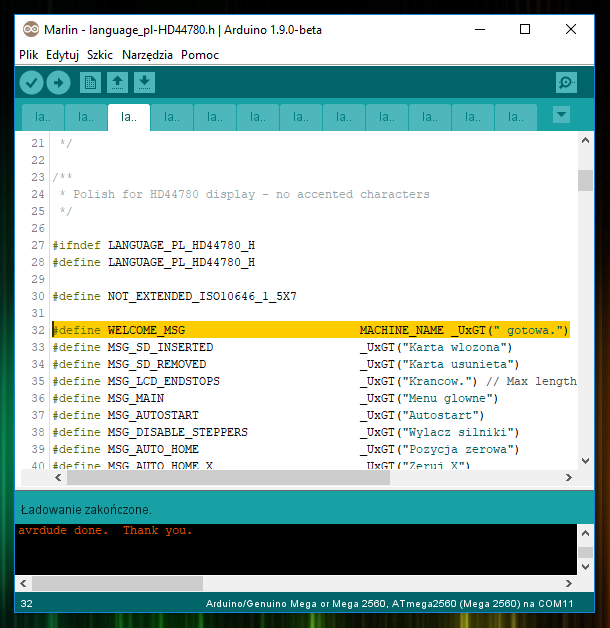
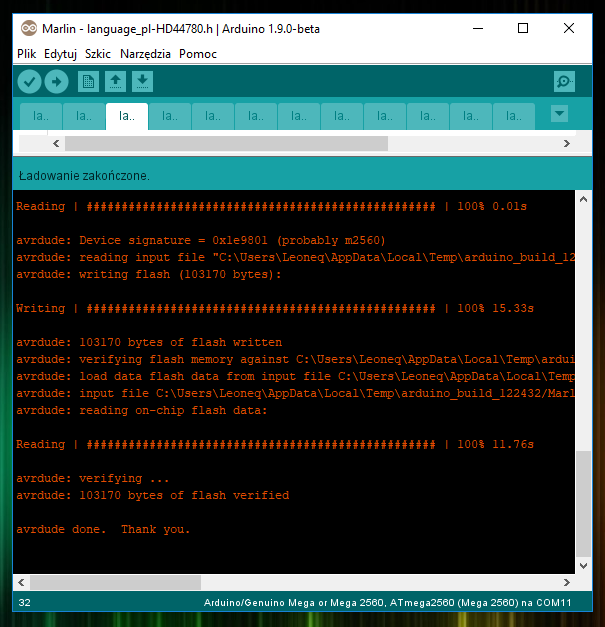

Czemu nikt nie wspomina o programie do konfiguracji Marlina ? Kilka suwakow przesunięte i firmware wgrany. Po co przewalac się przez tyle linijek tekstu.
Czy można zmienić wyświetlanie czasu do końca przy wydrukuj z karty ? Bo standardowo pokazuje czas wydruku.
A jak ten program sie nazywa kolego ??
Myślę że jednak grzebanie w kodzie daje więcej możliwości – konfigurator specjalnie zrobiono dla “nowych użytkowników”
https://github.com/akaJes/marlin-config
Szukałem czegoś takiego, fajnie, że istnieje. Dobry motyw, żeby na szybko zrobić konfigurację pod własną konstrukcję, a potem ewentualnie grzebać głębiej :)
“usuwamy // sprzed linijek 1136” raczej “1363”
Czekam na ten opis co zrobić gdy nie wykryto Usbasp. Mam dwa i żaden nie dział poprawnie. Kożystam z Windows 10.
Jak zmienić by grzałka zamiast 24 była na 12 i odwrotnie? czy to juz tylko kwestia zasilania wchodzi w gre?
Napięcie grzałki jest takie, jak całej płyty.
Zmień programator te programatory na USBasp to jest porażka.
Na rynku obecnie masz dwa rodzaje programatorów dla AVR: usbasp oraz usbisp. Szczerze powiem, że tego drugiego nie ogarnąłem – i mogę komuś odsprzedać :) Usbasp powinien mieć napisane Usbasp. To pierwsza rzecz – druga, że możesz mieć coś ze sterownikami. Wykrywa ci jakiekolwiek urządzenie w menadżerze urządzeń?
Leon, jest jeszcze jeden, zasadniczo taki sam programator o których wspominasz. Ale ten to Bugatti pośród polonezów w świecie programatorów AVR
https://sklep.atnel.pl/pl/p/Programator-AVR-ATB-USBASP-4.2-MkAvrCalculator/212
Nie działa mi silnik podłączony do E1 jako Z1 czy ktoś może pomóc. Cały osprzęt użyty ja w temacie artykułu