Cześć!
Zainspirowany pozytywnym odzewem na mój pierwszy post, postanowiłem kontynuować instrukcję obsługi programów typu SolidWorks. Zaskakującym faktem jest iż sporo osób posiadających drukarki 3d, nie potrafi wykorzystać potencjału oprogramowania cad/cae, mam nadzieje że chociaż w niewielkiej części uda mi się nakłonić takie osoby do spróbowania własnych sił w rozwijaniu umiejętności projektowania przestrzennego.
Spis treści:
- Po co?
- Wymagany sprzęt i baterie
- Pomiary i projekt modeli do druku
- Przygotowanie i montaż elementów
1.Po co?
 Zamówiłem kiedyś kilka tanich termometrów panelowych, jeden z nich wylądował na parapecie do wskazywania temperatury na zewnątrz, drugi na półce do pomiaru wewnątrz. Po kilku wymianach baterii postanowiłem wyposażyć je w większą baterię (LR20) będącą jednocześnie podstawką do termometru, wygląd pozostawiał wiele do życzenia ale przynajmniej nie musiałem dbać o kondycje baterii… Po pewnym czasie przyszła pora na zaprojektowanie i wykonanie obudowy która miała by zawierać termometr z dużą baterią. Zainspirowany wyglądem klasycznych termometrów rtęciowych postanowiłem postawić go na głowie i zobaczyć jak bryła będzie się prezentować.
Zamówiłem kiedyś kilka tanich termometrów panelowych, jeden z nich wylądował na parapecie do wskazywania temperatury na zewnątrz, drugi na półce do pomiaru wewnątrz. Po kilku wymianach baterii postanowiłem wyposażyć je w większą baterię (LR20) będącą jednocześnie podstawką do termometru, wygląd pozostawiał wiele do życzenia ale przynajmniej nie musiałem dbać o kondycje baterii… Po pewnym czasie przyszła pora na zaprojektowanie i wykonanie obudowy która miała by zawierać termometr z dużą baterią. Zainspirowany wyglądem klasycznych termometrów rtęciowych postanowiłem postawić go na głowie i zobaczyć jak bryła będzie się prezentować.
2.Wymagany sprzęt i baterie
Nada się praktycznie każdy termometr cyfrowy w dalszych krokach postaram się jak najlepiej opisać jak zbudować obudowę, tak by obyło się bez większych problemów podczas druku, a co do baterii, zasilanie mojego panelu to 1,5 [V] więc zastosowałem ogniwo long-life LR20 (“D”), są dość masywne dzięki czemu cały model nie będzie wywracał się. Posiadany przeze mnie termometr panelowy ma dość nie wielkie wymiary, dla większych można by zastosować pewien kompromis w celu zmniejszenia gabarytów a co za tym idzie ceny projektu.
3.Pomiary i projekt modeli do druku
Do wykonania projektu wykorzystałem oprogramowanie SolidWorks, gdyż dostęp do takowego posiadam, jednakże nie wchodząc w szczegóły związane z interfejsem projektowanie brył 3d w każdym programie cad/cae wygląda podobnie więc zachęcam do zapoznania się z moją instrukcją.
Poprzednim razem opisywałem już pierwsze kroki jakie należy wykonać w programie, ale myślę ze nic złego się nie stanie jeśli powtórzę niektóre aspekty, a osoby które dopiero zaczynają przygodę z oprogramowaniem cad będą zadowolone. Tak więc w pierwszym kroku koncepcja, patrząc na posiadany przez nas sprzęt musimy wyobrazić sobie, lub nawet zgrubnie naszkicować co chcieli byśmy osiągnąć. Znajomość gabarytów elementów wchodzących w skład zestawu dowolnego urządzenia jest niemal niezbędna w celu zaprojektowania obudowy bez błędów które być może uniemożliwiły by nam wykorzystanie obudowy w projekcie. Pliki jak zawsze udostępnię na końcu artykułu, ale zachęcam do wykonania własnych.
Jeśli mamy już pomysł jak obudowa mogła by wyglądać przejdźmy do zaprojektowania jej w wersji cyfrowej, po uruchomieniu programu z menu “Plik” wybieramy “Nowy…”, w oknie które nam się pojawi zaznaczamy “Część” i klikamy “OK”.
Tym razem kliknijmy prawym klawiszem na płaszczyznę “Front Plane” znajdującą się w drzewie operacji z lewej strony programu, następnie wybierzmy ikonkę nowego szkicu ![]() . By ustawić orientację widoku zgodnie ze szkicem możemy wybrać płaszczyznę na której pracujemy, sam szkic, bądź wreszcie kliknąć na element bryły jeśli taką już utworzymy i wybrać ikonkę normalny do
. By ustawić orientację widoku zgodnie ze szkicem możemy wybrać płaszczyznę na której pracujemy, sam szkic, bądź wreszcie kliknąć na element bryły jeśli taką już utworzymy i wybrać ikonkę normalny do ![]() .
.
Projektowanie modeli do druku to nie tylko obsługa oprogramowanie ale także znajomość specyfikacji maszyny i tak na przykład widok “Front Plane” w rzeczywistości to jak patrzeć na stół maszyny z góry. O orientacji warto pamiętać, gdyż zaoszczędzimy sobie zbędnego obracania brył co może być dość uciążliwe jeśli mamy ich wiele do wydrukowania. Pamiętajmy również o sposobie działania drukarki, która układa nowy materiał podpierając się na wcześniej ułożonym, porównać to możemy do układania drewnianych klocków. Starajmy się więc unikać powierzchni wiszących, szczególnie w widocznych miejscach, owszem możemy zastosować podpory podczas druku jednak ich odrywanie zazwyczaj pozostawia ślady, chociaż tutaj wiele zależy od drukarki na jakiej wykonamy nasz model.
Wróćmy do naszego programu, w tym wypadku rozpocznę od rysowania obiektu patrząc na niego od góry. Bryłę postanowiłem podzielić na dwie części, korpus oraz przykręcaną dwiema śrubkami zaślepkę która pozwoli na ewentualną wymianę baterii, tak więc zacznę od narysowania miejsca na baterię, ozdobnych nóżek a także kanału na przewód biegnący do ujemnego bieguna baterii.
Jeszcze nie przejmując się wymiarami wykorzystuję narzędzie Okrąg ze środka![]() , oraz prostokąt ze środka
, oraz prostokąt ze środka![]() do naszkicowania wstępnego szkicu rysunku 2d. Program udostępnia wiele sposobów uzyskania tych samych efektów, postaram się przedstawić z mojego punktu widzenia te najbardziej przyjazne dla nowego użytkownika.
do naszkicowania wstępnego szkicu rysunku 2d. Program udostępnia wiele sposobów uzyskania tych samych efektów, postaram się przedstawić z mojego punktu widzenia te najbardziej przyjazne dla nowego użytkownika.
Zajmijmy się wymiarami, tutaj czeka nas trochę mierzenia przyda się suwmiarka, lub chociaż dane producenta, pamiętajmy o pasowaniach drukarka ma określoną dokładność która zależy od kilku czynników jak np rozmiar dyszy, więc jeśli pasowanie nie jest dla nas aż tak istotne stosujmy dodatkowe luzy.
Bateria “D” (LR20) ma znormalizowane wymiary 33.2 x 61.5 [mm] ustalmy więc rozmiar wewnętrznego okręgu na 34 [mm] a grubość ścianki ustalmy w zależności od możliwości sprzętu i naszych upodobań, ja wybrałem 2 [mm] co daje średnicę zewnętrzną 38 [mm]. Z wymiarów baterii zapamiętajmy wysokość która przyda nam się w kolejnym kroku, kanał na przewód jak i długość i szerokość nóżek ustalmy według upodobań, możemy kierować się wymiarem panelu. Do wymiarowania wykorzystujemy narzędzie “Inteligentny wymiar”
Oprogramowanie podpowiada nam zmieniając kolor linii na czarno iż zostały one zwymiarowane, jeśli wszystkie linie mają kolor czarny oznacza iż nie zapomnieliśmy o żadnym z wymiarów. Następnie narzędziem “Przytnij elementy” usuwamy zbędne linie.
Teraz możemy przystąpić do wyciągnięcia naszego szkicu w bryłę, aby to wykonać przejdźmy w menu “Operacje” i wybierzmy “Wyciągnięcie dodania/bazy “, przypomnijmy sobie wymiary baterii i ustalmy długość podstawy na bezpieczne 62 [mm]. Jak widać zmiany symulowane są na bieżąco, jeśli jesteśmy zadowoleni zatwierdzamy operację. Zwróćmy uwagę na kierunek osi Z powinna być zwrócona w “naszą” stronę, jeśli tak nie jest możemy kliknąć opcję “Odwróć kierunek”![]()

W kroku kolejnym chciał bym “przyciąć” nóżki, do tego celu wykorzystam operację sfazowania ![]() , odnajdziemy ją rozwijając menu operacji “Zaokrąglanie”, wybieramy ją następnie zaznaczamy krawędzie względem których chcemy przyciąć nasz obiekt a następnie manipulujemy kątem i odległością, aż uzyskamy satysfakcjonujące rezultaty.
, odnajdziemy ją rozwijając menu operacji “Zaokrąglanie”, wybieramy ją następnie zaznaczamy krawędzie względem których chcemy przyciąć nasz obiekt a następnie manipulujemy kątem i odległością, aż uzyskamy satysfakcjonujące rezultaty.
Aby zakończyć projektowanie podstawy dodajmy na jej spodzie miejsce na śrubki. W tym celu obróćmy bryłę do góry nogami i na jej spodzie wybierzmy szkic![]() . W nowym szkicu narysujmy i zapamiętajmy miejsce osadzenia śrubek, przyda nam się to przy projektowaniu zaślepki. Zadanie ułatwi nam naszkicowanie linii środkowej
. W nowym szkicu narysujmy i zapamiętajmy miejsce osadzenia śrubek, przyda nam się to przy projektowaniu zaślepki. Zadanie ułatwi nam naszkicowanie linii środkowej ![]() , narzędzie to znajduje się pod pozycją linia
, narzędzie to znajduje się pod pozycją linia![]() . Ustalmy rozmiar otworów na śrubki i ich odległość od brzegów korpusu.
. Ustalmy rozmiar otworów na śrubki i ich odległość od brzegów korpusu.
Przejdźmy do operacji “Wyciągnięcie wycięcia”, żółtym kółkiem oznaczone jest miejsce końca wycięcia, dzięki temu łatwiej nam wykonać otwory by np. nie przeciąć elementu na wylot. 
Tym sposobem zakończyliśmy pracę nad dolną częścią urządzenia, zajmijmy się miejscem na panel termometru. Mój panel ma szerokość 48 [mm] stwierdziłem iż kształt zbliżony do okręgu o średnicy 70 [mm] z wyciętym osadzeniem pod panel może wyglądać ciekawie, w celu wykonania tego fragmentu bryły, przejdźmy do górnej części obiektu, wybierzmy nowy szkic i narysujmy okrąg ze środka bryły o średnicy 70 [mm].
Aby uzyskać lekko spłaszczony kształt wyciągnijmy bryłę na 60 [mm], a następnie użyjmy narzędzia zaokrąglania klikając na górną krawędź walca i wprowadzając połowę jego średnicy powinniśmy uzyskać fragment kuli, w przypadku tej operacji symulacja pokazywana jest przy pomocy żółtych linii pokazujących teoretyczną krzywiznę. 
Operację powtórzmy dla krawędzi dolnej dobierając parametry tak by końce zaokrągleń połączyły się.
Zarys naszej obudowy jest już w pełni widoczny, pozostało wyciąć osadzenie pod panel oraz tunele na przewody, wybierzmy nowy szkic klikając prawym przyciskiem na płaszczyźnie “Top Plane”. narysujmy linię środkową a następnie narzędziem prostokąt ze środka naszkicujmy wewnętrzną część naszego panelu, w moim przypadku jej wymiary to 45 x 26 [mm]. Następnie przejdźmy do operacji Wycięcia w której dobieramy parametry tak by wyciąć otwór do połowy naszego korpusu.
Kolejnym krokiem będzie utworzenie szkicu poprzez kliknięcie prawym przyciskiem myszy na nowo powstałą ściankę wewnątrz obudowy i naszkicowanie zewnętrznych wymiarów panelu, w moim wypadku wyliczyłem je na 48,5 x 30 [mm].
Następnie wycinamy szkic zmieniając parametry tak by rogi panelu znajdowały się wewnątrz korpusu. Skorzystamy z opcji odsunięcia.
W zakładce “Oceń” znajduje się narzędzie “Zmierz”, skorzystamy z niego by sprawdzić czy i ile brakuje by nasz panel zmieścił się w przygotowanym miejscu, w tym celu zaznaczamy ściankę tylną oraz przednią, w polu “Odległość normalna” widzimy interesujący nas wymiar.
Chociaż mój panel już zmieścił by się w takiej wnęce, postanowiłem pogłębić otwór o kolejne 10 [mm], w tym celu wybierzmy nowy szkic na tylnej ściance wnęki, a następnie skorzystajmy z narzędzia “Konwertuj elementy”, po kliknięciu uzyskamy szkic prezentujący ową ściankę, zostaje tylko wyciąć ją na odpowiednią odległość.
Kolejnym krokiem będzie wycięcie otworu na przewód czujnika, jeśli nie chcecie lutować a czujnik ma większą średnicę niż przewód nie zapomnijcie o dobraniu odpowiedniego rozmiaru otworu. Ja postanowiłem przylutować przewód na nowo więc kierowałem się tylko grubościami kabli. Na Tylnej ściance Rysujemy okrąg o odpowiednim rozmiarze, wycinamy go na wylot, a następnie możemy zaokrąglić krawędzie.
Do zakończenia pracy nad korpusem brakuje nam tylko wyprowadzenia przewodów od baterii do wnęki, najpierw ten z minusa baterii. Wybierzmy nowy szkic na spodzie korpusu, zaznaczmy wewnętrzną krawędź tunelu kablowego a następnie wybierzmy operację “Konwertuj elementy”, po uzyskaniu szkicu wytnijmy tunel tak by oba otwory przecięły się.
Ostrą krawędź możemy zaokrąglić, pozostaje nam jeszcze jeden jeden przewód. Postanowiłem wykorzystać sprężynkę, jak z długopisu do naciskania na biegun dodatni w tym celu na spodzie wnęki baterii utworzyłem szkic zawierający okrąg o średnicy pozwalającej na umieszczenie sprężynki, który następnie wyciąłem na 10 [mm].
Na nowo powstałej ściance utworzyłem szkic w którym umieściłem okrąg o średnicy przewodu jakim następnie poprowadzę zasilanie do panelu, a następnie wyciąłem tunel patrząc by otwór przebił się do wnęki przeznaczonej na panel termometru.
I w zasadzie nasz korpus jest skończony aby uprościć budowę zaślepki wybierzmy jeszcze spód korpusu utwórzmy szkic i przy pomocy operacji “Wyodrębnij elementy” przygotujmy szkic dna. Jeśli uda nam się wygenerować szkic zaznaczmy wszystkie linie i użyjmy skrótu klawiszowego ctrl+c.
Następnie wybierzmy z menu “Plik” -> nowy i utwórzmy kolejną część gdzie po utworzeniu szkicu zaznaczymy środek układu wsp i wciśniemy skrót ctrv+v. Jak widać nasz szkic przeniósł się do pustego projektu. 
W pierwszej kolejności wyciągnijmy go na 4 [mm], nie rysujmy narazie otworów gdyż wymiarowanie spowoduje przeskalowanie wszystkich linii. Dopiero po wyciągnięciu narysujmy miejsce na śrubki.
Następnie wytnijmy otwory pozwalające schować się główkom śrubek.
Z drugiej strony zaślepki wytnijmy miejsce na dolną sprężynkę która będzie łączyć przewód z ujemnym biegunem baterii.
Tak przygotowane pliki należy jeszcze tylko wyeksportować do formatu zrozumiałego dla oprogramowania drukarek 3d.
W tym celu w każdym z projektów wybieramy z menu “Plik” pozycję “Zapisz jako”, a następnie jako format pliku wybieramy *.stl. W opcjach możemy zmienić parametry siatki, generalnie im więcej tym lepiej ale od pewnego momentu dla oprogramowania drukarek nie będzie już różnicy i spowolnimy tylko pracę powstawania modelu. Poniżej moje ustawienia.
W taki sposób zakończyliśmy projektowanie obudowy, tak przygotowane pliki możemy np. zabrać do lokalnego punktu druku 3d lub wydrukować na własnym sprzęcie co opiszę w kolejnym kroku.
4.Przygotowanie i montaż elementów
Na początek wydruk elementów, tym razem modele wydrukuje na drukarce Creality CR-10. Posiadam ją od niedawna więc narazie nie będę doradzał jak konkretnie na niej drukować a pokażę jedynie obecne ustawienia jakie zastosuję do wydruku danych modeli, w przyszłych projektach jeśli uda mi się dobrze “ogarnąć” ten sprzęt podzielę się spostrzeżeniami.
Oprogramowaniem z którego jak narazie korzystam w przypadku tej drukarki to Cura 15.04.3, na wstępnie skonfigurowany pod naszą maszynę program wrzućmy przygotowany wcześniej plik zaślepki.
Dysza jaką stosuję ma 0.4 [mm] a do modeli mniej wymagających jak zaślepka wysokość warstwy ustawiam na połowę rozmiaru dyszy, pozwala to zaoszczędzić sporo czasu. Korpus wydrukowałem w kolejnym kroku by zastosować inne ustawienia z uwagi na problematyczny kształt bryły.
Ten model jest szczególnie trudny do wykonania dla naszego sprzętu, dlatego zastosowałem materiał podporowy, ustawienia widoczne w oknie experckim, o czym wydaje mi się warto powiedzieć to możliwość podlądu warstwa po warstwie jak będzie przebiegał nasz wydruk aby tego dokonać klikamy na ikonę “View mode” znajdującą się w prawym górnym rogu i wybieramy opcję “Layers”, przesuwając suwakiem oglądamy poszczególne warstwy.
I jak narazie to wszystko pliki zapisujemy na kartę urządzenia a następnie drukujemy, materiał jaki wykorzystałem to czarne PLA marki plastspaw, całość pochłonęła około 90 [g] i trwała około 15 [h]. Po wydrukowaniu korpusu należy odłamać i wyczyścić model z materiału podporowego.
Drukarka w moim odczuciu radzi sobie dość dobrze ze stawianiem podpór, zapewne można by próbować nawet wydrukować powyższy model bez stosowania supportu, ale nie chciałem ryzykować. Tak prezentuje się nasza obudowa po wydrukowaniu i oderwaniu podpór
Przejdźmy teraz do przygotowania termometru panelowego. Na początek rozbierzmy całość
Jak widać nie ma zbyt wielu elementów jest wyświetlacz z ramką i gumową taśmą, dwu częściowa obudowa oraz płytka PCB, zidentyfikujmy gdzie możemy przylutować nasze przewody zasilające i zapamiętajmy kolejność przewodów czujnika gdyż musimy go odłączyć w celu przeprowadzenia przewodu przez tunel w obudowie.
Najprościej kierować się miejscami w których podłączona jest oryginalna bateria, analizując jej bieguny dowiemy się w którym miejscu szukać “plusa”, na obrazku zaznaczyłem przykładowe miejsca z odpowiednimi potencjałami w które będę mógł się wlutować.
Nim jednak to nastąpi przygotujmy terminale do połączenia z baterią, zastosowałem przeciętą na połowę sprężynkę z długopisu biurowego do której przylutowałem przewody, sprężynka poprzez naprężenie zapewni ciągłość w płynięciu prądu do termometru.
Jeśli mamy już gotowe terminale, przeprowadźmy wszystkie przewody przez odpowiednie tunele w obudowie a następnie przez tylną część obudowy panelu termometru.
Teraz możemy przylutować wszystkie przewody, a następnie złożyć obudowę panelu termometru.
W kolejnym kroku włóżmy baterie, skręćmy obie części obudowy przygotowanymi wcześniej śrubkami, a następnie sprawdźmy czy wyświetlacz działa, taśma gumowa może nie ułożyć się odpowiednio za pierwszym razem więc możliwe że będziemy musieć to połączenie poprawić, problem poznamy po wyświetlaniu losowych znaków na ekranie.
Jeśli wszystko jest ok pozostaje nam tylko wpakować termometr panelowy w swoje miejsce.
To wszystko, myślę że przedstawiłem pełny obraz procesu, pozdrawiam dziękuję za uwagę i zachęcam do tworzenia własnych projektów!
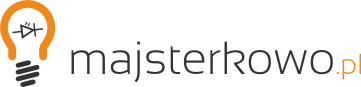















Ładny tutorial ale co z tego? Czy ten program jest dostępny legalnie w rozsądnej cenie dla przeciętnego majsterkowicza?
W zeszłym tygodniu rozdałem w Majsterkowie 20 licencji ;) A niedługo będą kolejne do zgarnięcia…
Zajrzałem na ten link. Wszystko fajnie ale te licencje są dla ludzi, którzy JUŻ ZNAJĄ ten program. Czyli nadal przeciętny majsterkowicz (początkujący) nie może z tego narzędzia skorzystać i zostaje mu Sketchup lub coś z okrojonego CAD do drukarek. Dobre i to :)
Podtrzymuję zdanie – tutarial szczegółowy ale w typie tych co są dla już mających dosyć skomplikowane trudnoosiągalne narzędzie. Wąska grupa odbiorców
Licencje są takie same zarówno dla początkujących, jak i zaawansowanych. Po prostu w tej konkretnej akcji trzeba było odpowiedzieć na kilka pytań związanych z solidworksem. W kolejnej akcji być może będzie trzeba narysować Kubusia Puchatka :D
Tutoriali w sieci też jest od zatrzęsienia. Z resztą – sam zaczynałem od SketchUpa i uwierz mi – modelowanie w SOLIDWORKS jest nieporównywalnie prostsze. Sam SketchUp jest cholernie topornym programem i zrobienie jakiejkolwiek bardziej skomplikowanej geometrii jest karkołomnym zadaniem.
Widzę Łukasz, że się nie zrozumieliśmy.
Chodzi mi o dostępność narzędzia by można było skorzystać z tutoriala do nich. A solidworsk NIE JEST narzędziem ogólnodostępnym (nawet przy takich akcjach jak Twoja), a takich poszukują amatorzy.
To tak jakby ktoś podał szczegółową instrukcję jak wyregulować silnik auta na podstawie analizatora spalin :)
Licencje SOLIDWORKS są też dostępne na praktycznie każdej technicznej uczelni, oraz w większości fablabów w kraju. Jak na moje oko, to jest to dosyć spora dostępność ;)
A bierz pod uwagę jeszcze jedno – jak się nauczysz solidworksa, to później zrobisz w nim wszystko (a nawet bez trudu znajdziesz dobrą pracę). Modelując w sketchupie będziesz mocno ograniczony (o jakichkolwiek perspektywach zawodowych nie wspominając).
Wspomnę tylko jeszcze że większość oprogramowania z rodziny cad/cae funkcjonuje podobnie, wybrałem solidworks gdyż uważam że obecnie jest najbardziej rozbudowany a i z dostępnością tragedii nie ma, ale mój tutarial ma również na celu uzmysławianie że nie należy się ograniczać tylko i wyłącznie do modeli już istniejących, ale należy tworzyć własne. Chciałem przekazać zarys procesu tworzenia modelu bryłowego…
Jeśli się nieco postarać to do celów edukacyjnych i na własny użytek, od producenta można otrzymać darmową licencję w wersji studenckiej!