Aby zacząć zabawę z Arduino musimy posiadać narzędzia, które nam to umożliwią. Jednym z nich, pomijając samą płytkę, komputer, kabel USB i inne akcesoria jest Zintegrowane Środowisko Programistyczne (IDE), czyli po prostu zbiór bibliotek i programów, które dają nam możliwość komunikacji z Arduino i tworzenie naszych projektów :) Na Majsterkowie znajdują się już opisy instalacji Arduino IDE dla użytkowników Windows’a, jak i Mac OS X. Użytkownicy Linux’a też mogą korzystać z dobrodziejstw tego środowiska. Poradnik będzie oparty na dystrybucji Ubuntu 12.10, czyli najświeższej stabilnej wersji tego systemu, ale ma swoje zastosowania w większości dystrybucji.
Instalacja Arduino IDE z repozytorium systemu
Program można zainstalować za pomocą Centrum Oprogramowania Ubuntu, jednak najprawdopodobniej nie będzie tam jego najnowszej wersji, jednak program będzie się sam aktualizował, a i jego instalacja będzie szybsza i wygodniejsza. Jest to zalecane dla początkujących użytkowników. Aby zainstalować Arduino IDE z repozytorium, należy zrobić to za pomocą Centrum Oprogramowania Ubuntu lub otworzyć terminal (Ctrl + Alt + T) i wydać polecenie:
|
1 |
$ sudo apt-get install arduino |
|
1 |
Wpisujemy swoje hasło, po czym potwierdzamy instalację. Po zakończeniu program “Arduino” pojawi się w systemie i będzie gotowy do pracy. Jeżeli wystąpi problem z niemożliwością wyboru portu, do którego podłączono płytkę należy zastosować się do wskazówek w dalszej części poradnika (Wybieranie portu dla Arduino).
Ręczna instalacja Arduino IDE
Jeżeli chcemy mieć najnowszą wersję IDE udajemy się na stronę arduino.cc/en/Main/Software, po czym klikamy na jeden z dwóch linków, odpowiednich dla systemu 32 lub 64 bitowego, w zależności od tego jaki posiadamy i pobieramy plik na dysk.
Instalacja wymaganych bibliotek
Przed instalacją samego IDE musimy zainstalować wymagane biblioteki. Otwieramy terminal, po czym wpisujemy komendę:
|
1 |
$ sudo apt-get install gcc-avr avr-libc |
Wyskoczy prośba o podanie hasła administratora, podajemy je po czym wciskamy Enter (podczas wpisywania hasła nie widać znaków, to normalne).
System poszuka wymaganych pakietów, sprawdzi zależności, po czym zapyta nas czy kontynuować, potwierdzamy i czekamy, aż instalacja się zakończy.
Musimy jeszcze zainstalować pakiet
|
1 |
openjdk-6-jre |
, więc analogicznie do poprzedniego przykładu wpisujemy komendę:
|
1 |
$ sudo apt-get install openjdk-6-jre |
i postępujemy tak jak powyżej :)
Instalacja Arduino IDE
Aby uruchomić środowisko wystarczy rozpakować w dowolnym miejscu pobrane przez nas wcześniej archiwum po czym uruchomić plik
|
1 |
arduino |
.
W moim przypadku plik, który pobrałem ma nazwę
|
1 |
arduino-1.0.2-linux.tgz |
Otwieramy archiwum po czym wypakowujemy katalog
|
1 |
arduino-1.0.2 |
na przykład na Pulpit.
Otwieramy katalog
|
1 |
arduino-1.0.2 |
, po czym klikamy dwukrotnie na plik
|
1 |
arduino |
i wybieramy Uruchom.
Oto nasze Arduino IDE, jednak jeszcze nie gotowe do działania :)
Wybieramy Narzędzia > Płytka w górnym menu i zaznaczamy naszą wersję Arduino, w moim przypadku Arduino UNO.
Wybieranie portu dla Arduino
Teraz zajmiemy się pewnym problemem związanym z uprawnieniami do portów USB w systemie Ubuntu, jeżeli taki wystąpił Jeśli w naszym przypadku pole wyboru portu wygląda jak na poniższym obrazku musimy się zastosować do kilku wskazówek :)
Domyślnie użytkownik w systemie Ubuntu nie ma pełnych uprawnień administratora, przez co nie może dowolnie korzystać z portów USB, a więc pole wyboru portu w menu jest nieaktywne. Jednym z wyjść jest używanie uprawnień root’a podczas korzystania z Arduino, ale nie jest to dobry pomysł :). Musimy więc nadać sobie odpowiednie uprawnienia do miejsca, w którym montowane jest nasze Arduino.
Aby sprawdzić w jakim miejscu montowana jest płytka, po podłączeniu jej do portu USB wydajemy w terminalu polecenie:
|
1 |
$ dmesg |
Otrzymamy podobną do poniższej odpowiedź:
|
1 2 3 4 5 6 7 8 |
[ 3601.428032] usb 5-2: >new full-speed USB device number 2 using uhci_hcd [ 3601.635066] usb 5-2: >New USB device found, idVendor=2341, idProduct=0043 [ 3601.635071] usb 5-2: >New USB device strings: Mfr=1, Product=2, SerialNumber=220 [ 3601.635075] usb 5-2: >Manufacturer: Arduino (www.arduino.cc) [ 3601.635078] usb 5-2: >SerialNumber: 749373038363514190C0 [ 3601.905761] cdc_acm 5-2:1.0: ><strong>ttyACM0</strong>: USB ACM device [ 3601.908432] usbcore: registered new interface driver cdc_acm [ 3601.908438] cdc_acm: USB Abstract Control Model driver for USB modems and ISDN adapters |
W moim przypadku portem jest
|
1 |
ttyACM0 |
, ale może to być np.
|
1 |
ttyUSB0 |
. Aby nadać uprawnienia wpisujemy w terminalu:
|
1 |
$ sudo chmod a+rw /dev/ttyACM0 |
Teraz możemy włączyć ponownie Arduino IDE i wybrać port w menu Narzędzia > Port szeregowy.
Uruchomienie przykładowego programu
Nasz kompilator jest gotowy do pracy, dla przykładu możemy wybrać z menu Plik > Przykłady > Basics na przykład pozycję Blink.
Widoczny program ma za zadanie mruganie diodą podpiętą pod pin 13 w odstępach 1 sekundowych. Jest to swoisty „Hello World” w świecie elektroniki :) Dokładny opis i podstawy programowania w Arduino znajdują się w artykule Łukasza – Od czego zacząć zabawę z Arduino?
Możemy teraz kliknąć na przycisk Załaduj, w celu wysłania kodu do urządzenia.
Po chwili ujrzymy napis Ładowanie zakończone pomyślnie, nasz program siedzi już w Arduino i jest gotowy do działania :)
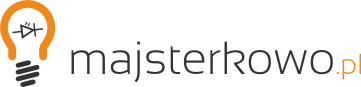

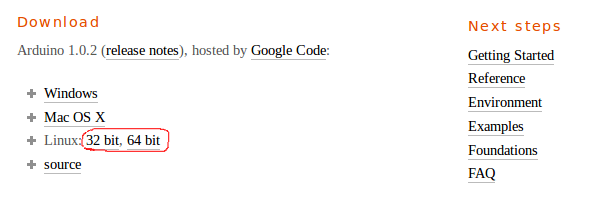
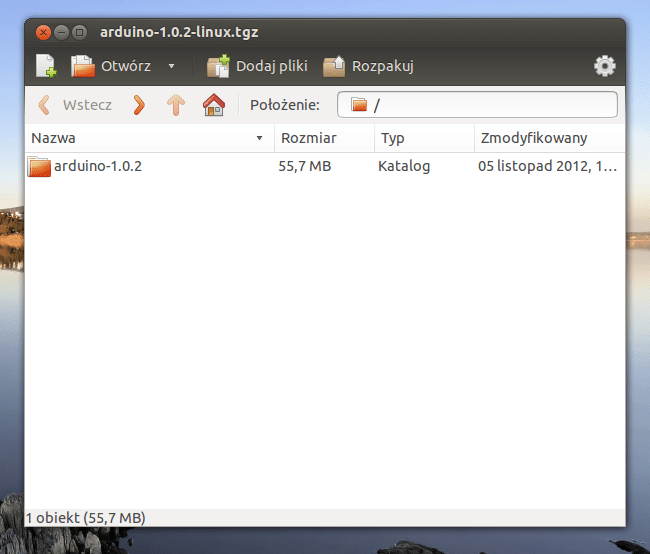
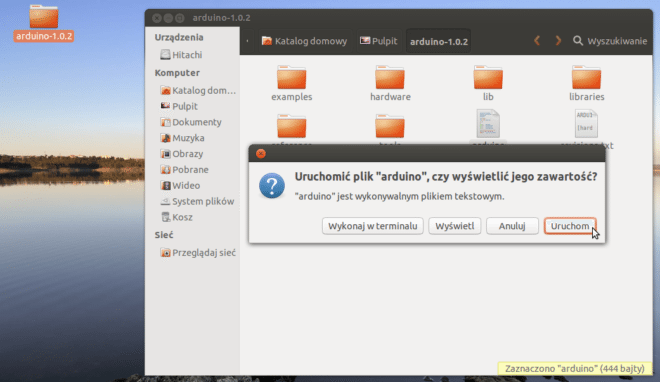
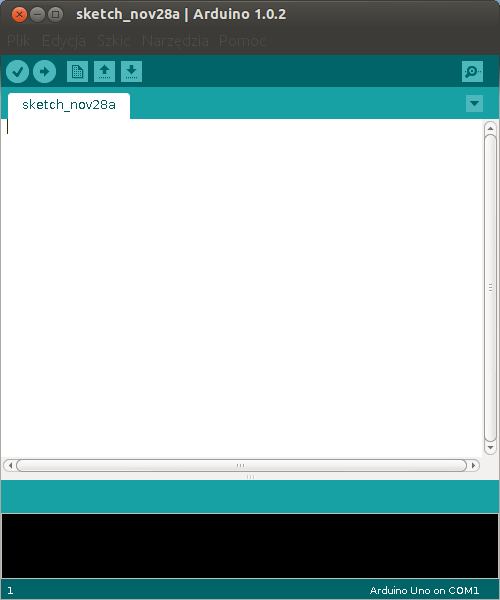
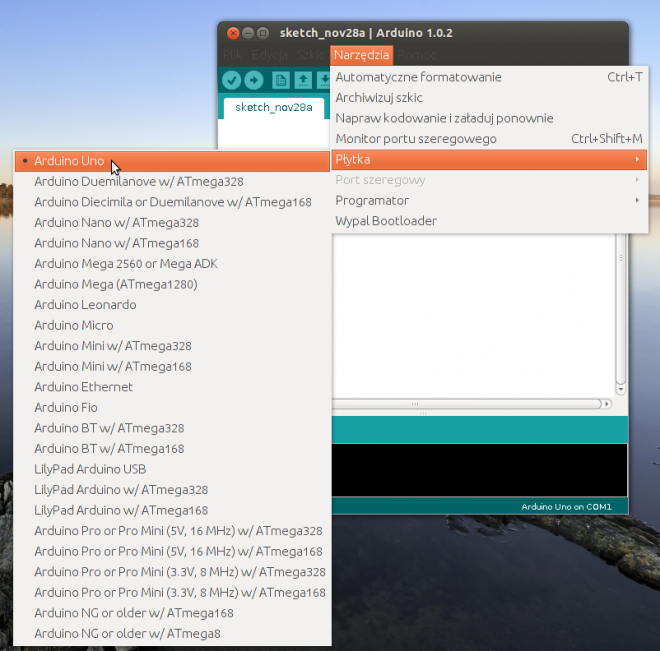
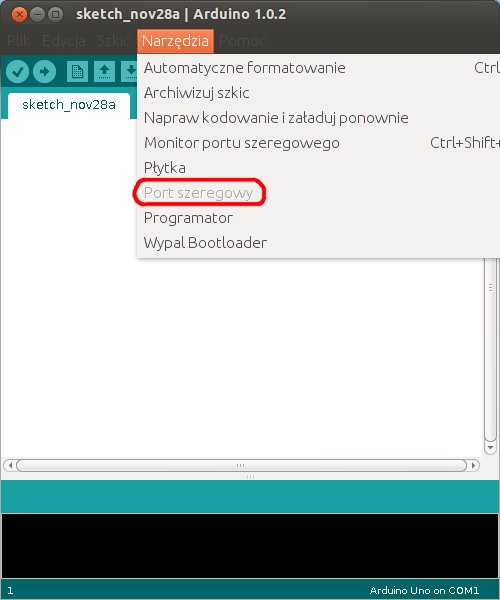

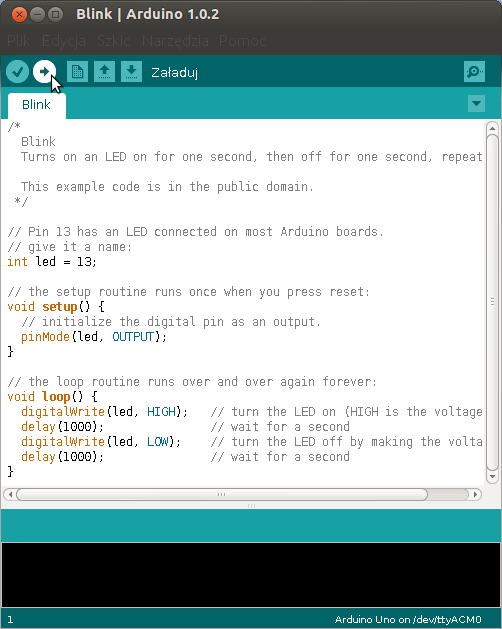
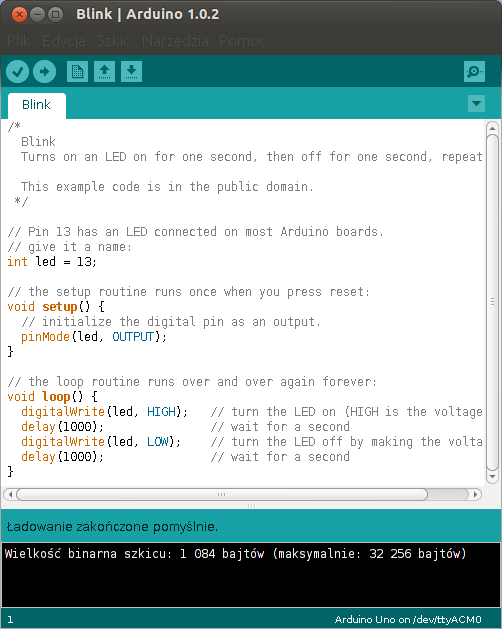
Szczerze mówiąc – można dużo prościej.
Ide arduino jest w standardowych repozytoriach ubuntu i to z odpowiednimi powiązaniami. Wszystkie biblioteki ściągną się same.
sudo apt-get install arduino
albo
wybieramy Arduino w centrum oprogramowania
Pisałem o tym w poście, jednak w moim przypadku po instalacji z Centrum Oprogramowania Ubuntu pobrała się wersja 1.0.0, a ściągając ze strony producenta mamy 1.0.2 :)
tak, ale pobierajac ze strony producenta masz najnowsza wersje tylko przez chwile. musisz sam dbac o aktualizacje. w przypadku centrum, sam bedzie cie informowal o aktualizacjach i je installowal
Potwierdzam u mnie również pobrało v1, zdecydowanie lepiej pobrać pliczek od producenta.
To rozwiązanie z
sudo chmod a+rw /dev/ttyACM0
jest trochę słabe. Uprawienie (pewnie) zniknie po odłączeniu arduino lub restarcie ubuntu. Lepiej dodać użytkownika do odpowiedniej grupy (dialout lub tty) lub dopisać wpis do konfiguracji udev.
Uściślając: Arduino to nie mikrokontroler /początek wpisu/
Co daje Ci ta minimalnie nowsza wersja SDK, że tak męczysz się z instalacją z poza repo? Jak będziesz aktualizował tak instalowaną wersję? Jest wbudowana opcja aktualizacji? Czy za każdym razem będziesz ręcznie aktualizował? Później powstają mity, że Linux taki trudny. ;-)
SDK Adurino napisane jest niestety w Javie, osobiście nie lubię takich aplikacji i już na samym początku przekreślam ich używanie. Jest jednak implementacja tego SDK napisana pod GTK, nazywa się gnoduino i warto o niej wspomnieć przy wpisie “Arduino na Linuxie”.
Strona domowa gnodurino: http://freecode.com/projects/gnoduino
Repozytoria PPA: https://launchpad.net/~pmjdebruijn/+archive/gnoduino-release
Czasem zamiast ttyACM0 jest ttyUSB0 gdzie zero to może oczywiście być inna cyfra.
A ja mam taki głupi problem na win 8.1… Mam zablokowane to okienko z portami często, chcę sobie coś wgrać przez programator USBasp i nie wykrywa żadnych portów, jak podepnę arduino to czasem wykrywa, czasem nie. W ogóle na 8.1 nic mi kur… nie działa jeśli patrząc pod kątem środowisk IDE i programowania uC…
Dzięki za info trochę mi się rozjaśniło no działa. Pozdrawiam
można dużo prościej…
https://youtu.be/-cEeV0Hh9gI
Wiecie, zrobiłem wszystko co tutaj było napisane ale niestety na płytkę nie chce się wgrać program :( Na windowsie działa jednak z linuxem mam problem :( Pamiętam jak kiedyś kilka miesięcy temu (inna dystrybucja …) to odistalowałem jakiś sterownik i zaczęło działać :) Pomoże ktoś, może ktoś wie jaki to sterownik należy odistalować lub co innego zrobić ? Proszę o pomoc.
A jak usunąć program zainstalowany ręcznie? Próbowałem poleceniem sudo ./uninstall.sh wywołanym w katalogu instalacji, ale polecenie to usunęło tylko skróty, sam program został… Co mam zrobić? Z góry dzięki za pomoc, będę wdzięczny za wszelkie wskazówki :)
Ważne jest też, aby odpowiednio mocno wpiąć kabel do płytki – ja tego nie zrobiłem, i dlatego właśnie nie mogłem wgrać programu na swoje Arduino. Na załączonym zdjęciu widać, jak to powinno wyglądać – generalnie należy wsuwać, aż usłyszy się „pstryk” ;)
Witam.
Zrobiłem za poradnikiem:
[10209.891370] ch341-uart ttyUSB0: ch341-uart converter now disconnected from ttyUSB0
[10209.891390] ch341 3-2:1.0: device disconnected
[10214.960528] usb 3-3: new full-speed USB device number 7 using xhci_hcd
[10215.109794] usb 3-3: New USB device found, idVendor=1a86, idProduct=7523
[10215.109797] usb 3-3: New USB device strings: Mfr=0, Product=2, SerialNumber=0
[10215.109800] usb 3-3: Product: USB2.0-Serial
[10215.110411] ch341 3-3:1.0: ch341-uart converter detected
[10215.110772] usb 3-3: ch341-uart converter now attached to ttyUSB0
[10353.811921] usb 3-3: USB disconnect, device number 7
[10353.812351] ch341-uart ttyUSB0: ch341-uart converter now disconnected from ttyUSB0
[10353.812409] ch341 3-3:1.0: device disconnected
[10361.102017] usb 3-3: new full-speed USB device number 8 using xhci_hcd
[10361.251449] usb 3-3: New USB device found, idVendor=1a86, idProduct=7523
[10361.251456] usb 3-3: New USB device strings: Mfr=0, Product=2, SerialNumber=0
[10361.251460] usb 3-3: Product: USB2.0-Serial
[10361.252484] ch341 3-3:1.0: ch341-uart converter detected
[10361.253039] usb 3-3: ch341-uart converter now attached to ttyUSB0
root@Mariusz-Lenovo-Ubuntu:/home/mariusz# sudo chmod a+rw /dev/ttyUSB0
root@Mariusz-Lenovo-Ubuntu:/home/mariusz#
Zrestartowałem Arduino IDE, a “port szeregowy” wciąż pozostaje wyszarzony.